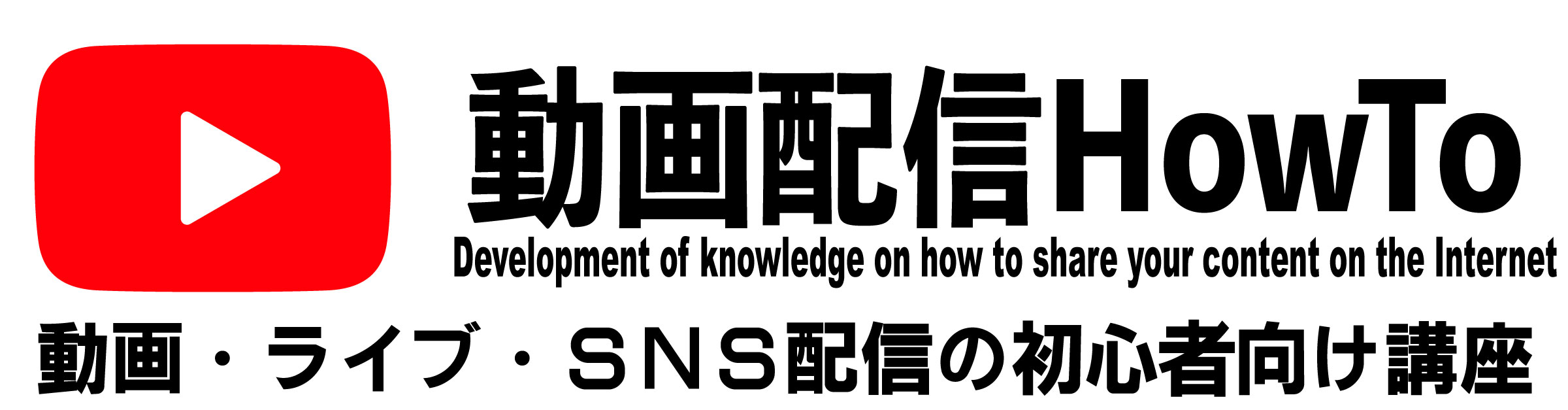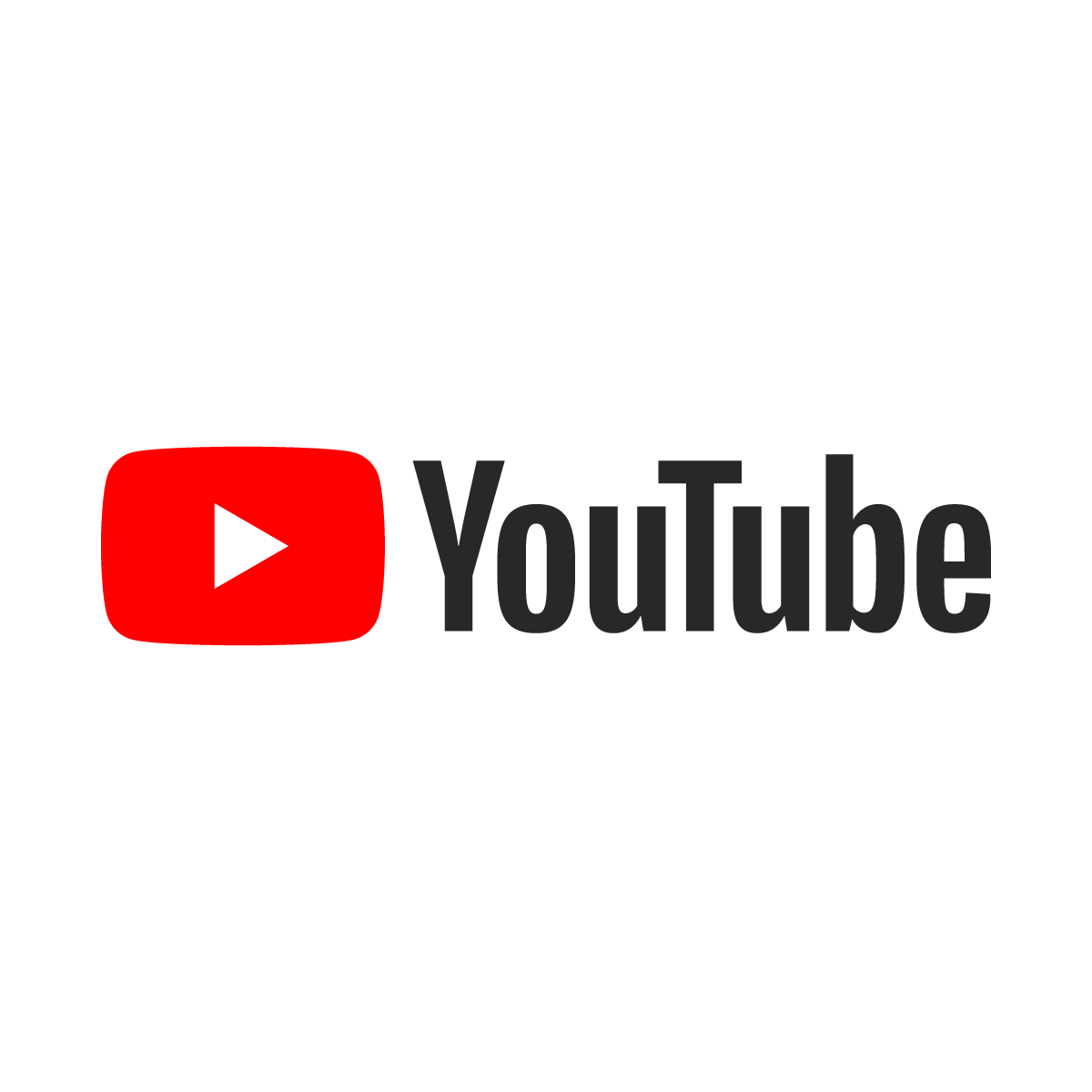今回は、スマホなどで撮影した動画を動画配信サイトにアップロードして公開する方法を解説します。
Youtubeのチャンネルを作成する
まずはGoogleアカウント
Youtubeは現在グーグルの子会社になっているので、Youtubeのチャンネルを開設するには、まずグーグルのアカウントを作る必要があります。現在グーグルアカウントやGmailのアカウントを持っている方でも、身バレ(身元がバレること)を防ぐために、自分と全く関係のない名前(ハンドル名)でアカウントをクツってください。下記のリンクからグーグルアカウントを作成できます。
Youtubeにアクセス(パソコン)
次に下記のリンクからYoutubeにアクセスします。
Youtubeにアクセス(スマートフォン・タブレット)

今回の説明ではスマホを利用しますので、
AppストアやGooglePlayストアからYoutubeアプリをダウンロードしておいてください。
Youtube動画の種類
Youtubeには、いくつかの動画の種類があります。本章では、Youtubeで扱える動画の種類を解説します。
- 動画配信
通常の動画配信です。アップロードできる動画の長さは最初15分までに制限されています。はじめて15分を超える動画をアップロードすると、グーグルからコード認証の手続き画面が開きますので、手順に従って認証をすると、それ以降は12時間までの動画をアップロードできるようになります。 - ショート動画(15秒・30秒・60秒)
以前はBGMとして使える音楽の著作権の関係で、BGMを使う場合は15秒に限定されていたショート動画も、今ではほとんどの楽曲が60秒までの動画で使えるようになっていますので、無理に15秒に収める必要はありません。ただし動画の時間が1分を超えると、通常の動画として認識され、BGMなどを自由に使うことに制限がかかります。 - ライブ配信(Youtubeライブ)
Youtubeでもライブ配信ができます。投げ銭機能などで収益を得ることもできますが、Youtubeで収益化を有効にするには、次の章を御覧ください。
収益化
Youtubeの収益化を有効にする条件は下記のページに詳しくかいてあります。初心者にはかなり高いハードルですので、いきなり収益化を目指すのではなく、まずは自分のチャンネルを育てましょう。
一番簡単な動画配信
やはり、一番簡単な動画配信はなんといってもスマホからのショート動画配信です。60秒以内の動画であれば、文字を載せたり、たくさん用意されているBGMを選んだりするだけで動画を配信できます。とくに編集作業なども必要なければ撮ったままの動画をアップすることも可能です。
用意するもの
- スマートフォン
- Youtubeアプリ
はい、Youtubeアプリをインストールしたスマートフォンが1つあればショート動画を撮影→アップロード→公開まですべてできます。

AppストアやGooglePlayストアからYoutubeアプリをダウンロードしておいてください。
動画で撮影してはいけないもの
動画を配信する場合は、以下のようなことに気をつけてください。
- 他人や他人の所有物が特定できるようなものを撮影しない
- 車のナンバーなどの個人情報を撮影しない
- プロ野球の試合や映画館の映画などの有料コンテンツを撮影しない
- 公序良俗に反するものを撮影しない
- 撮影が禁止されている場所を撮影しない
その他、下記に掲載されている禁止コンテンツを配信した場合、アカウントが永久に取り消される(アカウント・バン「通称アカバン」される可能性があります)。
まずはなにか差し障りのない動画を撮影してみる
まずは60秒以内でなにか撮影してみてください。
撮影が完了したら以下の手順で動画を編集します。
動画をアップロード
撮影が終わったら、スマホのYoutubeアプリを開いて、画面の一番下にある赤い丸で囲った部分をタップします。
すると「動画をアップロード」という画面になり、スマホに入っている動画のリストが出てくると思います。
アップロード画面
画面の一番下にある選択肢の中から「ショート」を選択すると、ショート動画をアップロードできる画面になりますので、黄色い字で書いた「動画選択」のところをタップして動画を選択します。
サウンド追加:BGMを選択できます。
動画時間:15秒・60秒などを切り替えます
動画選択:撮影した動画を選択します
動画を選択すると、画面の右下に「完了」というボタンが出ます。
動画選択画面
動画を選択中。
この「完了」ボダンをタップして動画の選択を終了します。
「完了」をタップすると、元の画面に戻りますが今度は画面の右下に白い丸の中にチェックマークがついたものが現れますので、これをタップします。
アップロード画面再び
この画面に戻ってきたら、「サウンドを追加」を押してBGM(バックグランド音楽)を選択します。
サウンドを選択すると、動画の音声の音量が小さくなります。
選択しない場合は、動画の音声がそのまま再生されます。
動画の音声とBGMの音量をコントロールするには、あとで行います。
動画を選んでサウンドを決定したら画面右下にある白丸のチェックをタップします。
詳細を追加画面
文字列入力画面
編集メイン画面から「テキスト」をタップすることで表示されます。
文字を様々に修飾しながら文字列を入力する画面です。
ここでは文字を入力するだけで、文字の位置は指定できません。
文字を入力して画面右上の「完了」をタップしてから文字を移動できるようになります。
設定が終わったら「完了」をタップすると編集メイン画面に戻ります。
文字列タイミング設定画面
編集メイン画面から「タイミング」をタップすることで表示されます。
赤い枠で囲んだスライダーの両端の白い部分を動かすことで、動画のどの部分でテキストを表示するか指定できます。
設定が終わったら「完了」をタップすると編集メイン画面に戻ります。
音量設定画面

編集メイン画面から「音量」をタップすることで表示されます。
ここでは動画の音量と、BGMの音量を別々に設定することができます。
詳細を追加画面を完了

設定が終わったら編集メイン画面右上の「次へ」をタップします。
アップロードを完了

この画面で最も重要なのは、ショート動画のサムネイルを設定することです。画面左上のサムネイルの左上にある「ペン」のアイコンをタップすることで、サムネイルとして使用するシーンを選択できます。画面にタイトル文字を載せている場合などにそのタイトルの部分をサムネイルとして使うように設定できます。
その他、動画のタイトル、公開範囲、対象年齢をそれぞれ設定します。動画の公開範囲は「公開」を選択すれば全世界に向けて配信できます。
すべて入力したら「ショート動画をアップロード」をタップします。
アップロード完了
ここまででYoutubeにショート動画をアップロードすることができたと思います。同じような要領で通常の動画もアップロードすることができますのでトライしてみては如何でしょうか。次回は、アップロードした動画を管理したり、設定を変更する方法を解説していきます。